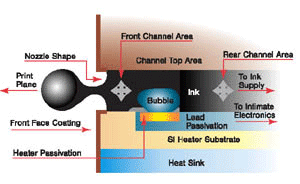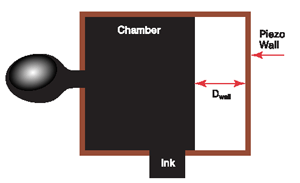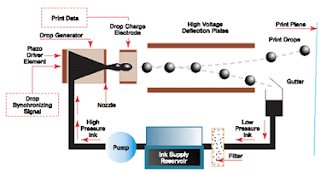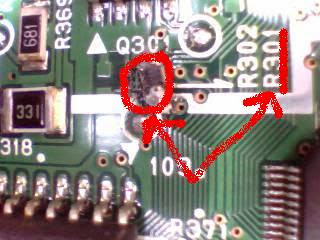Saturday, May 31, 2014
Seorang Artis Belanda Ciptakan Kerangka Sendiri dengan 3D Printer dan CT Scan
Kali ini mbah sharing ilmu untuk menambah wawasan kita
Perkembangan teknologi 3D printing saat ini terbilang cukup pesat. Beragam bidang mengaplikasikannya, mulai dari bidang medis sampai ranah seni. Caspar Berger, seorang artis Belanda menciptakan replika kerangkanya dengan menggunakan 3D printer. Ia menjalani proses CT scan yang memberikan data anatomi secara detail dan kemudian dilanjutkan pada 3D printer.
Dengan menggunakan CT scanner terbaru di Toshiba Medical System Eropa, yang dapat menghasilkan beragam bagian dari tubuh hanya dengan ketebalan setengah milimeter, ia dapat memisahkan tulang-tulang secara digital dari seluruh tubuhnya.
Berbekal gambar yang dihasilkan, ia kemudian menggunakan printer 3D untuk menciptakan salinan tulang-tulang berukuran sebenarnya yang terbuat dari resin transparan. Cetakan tulang 3D tersebut kemudian dijadikan dasar untuk pengecoran perunggu, perak, emas dan plaster.
Membuat bagian tubuh dengan 3D printing saat ini bukan merupakan sesuatu yang baru. Namun, Berger memiliki keunikan tersendiri melalui karya-karyanya. Anda bisa melihat karya lain di websitenya. Ingin tahu seperti apa proses membuat kerangka? Anda juga bisa menyimaknya melalui video di bawah ini.
Wah makin hebat yah perkembangan tekhnologi sekarang, semoga bermanfaat
10 TIPS AGAR HASIL TONER WARNA ANDA BERKUALITAS
10 Tips Penting untuk Mendapatkan Cetakan Berkualitas pada Printer HP Color Laserjet
Sumber : Hewlett Packard Company.
1. Pasang peralatan printer dengan benar
Mengapa Penting?
Kualitas mencetak yang baik tergantung pada kondisi lingkungan yang sesuai bagi printer beserta perlengkapannya.
• Jika toner cartridge dalam keadaan terpasang, letakkan dengan hati-hati ke dalam kemasan original
• Simpan toner cartridge jauh dari aktivitas kantor untuk menghindari kerusakan fisik
• Periksa printer dan perlengkapannya ada dalam kondisi lingkungan seperti di bawah ini
Lingkungan Disarankan Diperbolehkan
Suhu 63 - 77″F 50 - 86″F
Kelembaban 30 - 70% RH 10 - 80% RH
Ketinggian 0 - 8530 ft
2. Tangani toner cartridge dengan hati-hati
Mengapa Penting?
Color toner berlaku seperti cairan, karena itu perlakukan dengan hati-hati. Penanganan yang salah dapat menyebabkan tumpah, kerusakan drum, … berulang, kertas tidak tercetak, kerusakan struktural, atau malasah lainnya.
• Sebelum menginstal toner cartridge yang disimpan pada lingkungan yang memiliki temperatur dan kelembaban berbeda, biarkan cartridge selama beberapa saat untuk beradaptasi dengan kondisi lingkungan printer.
• Gunakan instruksi yang tertera pada kemasan untuk menginstal toner cartridge.
• Setelah segel dilepaskan, jangan mengocok toner cartridge.
• Simpan toner cartridge …
• Jangan melepas cartridge setelah penginstalan. Jika memang harus dilepas, lap permukaan luar dengan hati-hati, jangan menyentuh permukaan drum.
• Saat menginstal atau melepas cartridge, matikan printer dan pegang cartridge dengan kedua tangan pada ujung-ujungnya untuk menghindari kerusakan printer atau cartridge.
3. Gunakan kertas berkualitas terpercaya
Mengapa penting?
Menggunakan kertas tebal, label, amplop, …, transparansi, atau kertas jenis lainnya dapat menyebabkan masalah atau kerusakan pada printer. Warna dapat berubah tergantung pada bahan dasar kertas (jenis kertas). Untuk hasil terbaik gunakan kertas putih terang.
• Perhatikan petunjuk penggunaan printer Anda untuk jenis kertas yang sesuai dengan mesin yang didesain.
• Hindari penggunaan jenis kertas label, emboss, tebal, pracetak, kasar atau kertas non-laser.
• Pasang kertas sesuai dengan daftar spesifikasi pada Tip 1.
4. Jaga kebersihan printer laser dan service printer Anda
Mengapa penting?
Toner, bubuk kertas dan debris dapat terakumulasi, terutama dalam tipe mesin carousel. Pada saat akumulasi terjadi, membersihkan dan menservice printer dapat memperbaiki kualitas cetak.
a. Pada saat …
b. JANGAN PERNAH MENIUPKAN UDARA KE DALAM PRINTER. Gunakan vacuum cleaner dengan toner filter, vacuum debris dari …, terutama di bawah toner cartridge.
c. Gunakan handuk bersih yang agak basah untuk membersihkan sisa debu atau toner. JANGAN MENGGUNAKAN SOLVENT untuk membersihkan bagian dalam printer seperti belt atau roller.
d. Saat menghindari sentuhan terhadap delicate drum atau belt, bersihkan debu dan kotoran yang keluar dari toner cartridge dan bagian lainnya.
e. Lakukan beberapa kali tes print untuk membersihkan debu yang tertinggal pada kertas sebelum proses mencetak berjalan normal.
f. Bangun relasi dengan perusahaan service terkemuka. Service printer Anda secara berkala, terutama saat service items mencapai batas pemakaian.
g. Catat masalah service, simpan perlengkapan yang diganti dan maintenance items, kendala yang dihadapi, penghitungan kertas, dan pembersihan.
5. Kalibrasikan printer laser saat diperlukan
Mengapa penting?
Cetakan yang kabur yang disebabkan oleh kesalahan regristrasi, dapat diperbaiki oleh mesin kalibrasi. Jalankan “Full Calibration” saat mengganti toner cartridge atau menentukan densitas warna terang atau gelap.
Untuk menjalankan Full Calibrate Now pada HP Color LaserJet 1600/2600n/2605dn :
a. Tekan √(Select button).
b. Tekan4(panah kanan) (System setup), lalu tekan √.
c. Tekan4dua kali (Print Quality), lalu tekan √ dua kali.
d. Tekan 4(Calibrate now), lalu tekan √.
Untuk menjalankan Full Calibrate Now pada HP Color LaserJet 3000/3600/3800, 3500/3550/3700, 4600/4650, atau 5500/5550 :
a. Tekan MENU atau √ (Select button) untuk masuk ke menu.
b. Tekan 6(Panah bawah) untuk … √.
c. Tekan 6(Panah bawah) untuk PRINT QUALITY, lalu tekan √.
d. Tekan 6(Panah bawah) berulangkali untuk CALIBRATE NOW (FULL CALIBRATE NOW pada beberapa model), lalu tekan √.
6. Gunakan standar tes untuk densitas dan kualitas warna
Mengapa penting?
Menggunakan Configuration Page (Diagnostics Page dalam model terbaru) mempermudah kita untuk melihat warna apa yang memerlukan adjustment. Prosedur mencetak halaman ini sangat bergantung pada model. Lihat Tip 7 untuk contoh halaman.
Untuk menjalankan Configuration Page dari HP Color LaserJet 3500/3550/3700, 4600/4650, atau 5500/5550 :
a. Tekan MENU atau √ (Select) untuk masuk ke menu.
b. Tekan 6 (Panah bawah), jika dibutuhkan, untuk menampilkan INFORMATION MENU, lalu tekan √
c. Tekan 6 untuk menampilkan PRINT CONFIGURATION , lalu tekan √.
Untuk menjalankan Diagnostic Page dari HP Color LaserJet 3000/3600/3800 atau 4700/4730 :
a. Tekan MENU atau √ (Select) untuk masuk ke menu.
b. Tekan 6 (Panah bawah), untuk menampilkan DIAGNOSTIC MENU, lalu tekan √.
c. Tekan 6 untuk menampilkan PRINT DIAGNOSTIC PAGE, lalu tekan √.
Untuk menjalankan Configuration Page dari HP Color LaserJet 1600/2600n/2605dn :
a. Tekan √(Select button) 2 kali.
b. Tekan4(panah kanan) 2 kali.
c. Tekan √.
7. Sesuaikan densitas warna saat diperlukan
Mengapa Penting?
Biasanya warna mungkin tidak sesuai dengan harapan. Gunakan Configuration Page (Diagnostic Page) untuk menentukan densitas warna lebih terang atau lebih gelap.
Penjelasan :
Contoh Configuration Page menunjukkan 4 variasi densitas warna dari cyan (tone biru), magenta (tone merah), yellow, dan black pada sisi kiri dan bawah yang memungkinkan variasi dari warna standar.
Kotak warna pada sisi kanan menunjukkan kotak warna ungu, orange, dan hijau, dari percampuran cyan, magenta, yellow pada warna cetak.
Jalankan Configuration Page pada bagian sebelumnya. Setelah Anda mengidentifikasi warna apa yang memerlukan densitas lebih dalam atau lebih ringan, kemudian :
a. Tekan MENU atau √ (Select button) untuk masuk ke menu.
b. Tekan 6 (Panah bawah), untuk menampilkan CONFIGURE DEVICE, lalu tekan √.
c. Tekan 6 untuk PRINT QUALITY, lalu tekan √.
d. Tekan √ untuk memilih ADJUST COLOR, tekan √.
Note : Untuk HP Color LaserJets 3000/3600/3800, 4650, 5550, atau 4700/4730 models, langsung ke langkah e2.
e. 1. Tekan √ untuk HIGHLIGHTS atau 6 untuk MIDTONES, atau 6 lagi untuk SHADOWS, lalu tekan √. Teruskan ke langkah f.
2. Pilih warna untuk mengubah. Contohnya, untuk batas cyan (blue), set cyan dari “0” sampai “-5”. Sama halnya untuk magenta (red), yellow atau black. Untuk memperdalam warna, set “+5”.
f. Cetak halaman sample setelah masing-masing adjustment dan …
Peringatan : Perubahan densitas warna tersimpan di memory printer. Untuk kembali ke setting-an awal, gunakan “Restore color values” di bawah menu Configure Device, Print Quality, dan submenu Adjust Color.
8. Gunakan printer built-in PQ (Print Quality) Troubleshooting untuk memastikan kesalahan printer lainnya.
a. Tekan MENU atau √ (Select) untuk masuk ke menu.
b. Tekan 6 (Panah bawah) berulang kali untuk menampilkan DIAGNOSTICS, lalu tekan √.
c. Tekan 6 berulang kali untuk menampilkan PQ TROUBLESHOOTING, lalu tekan √ untuk tes cetak.
Catatan:
d. Ganti warna cartridge yang cacat dan ulangi tes untuk memastikan kondisi.
Catatan : Selain oleh cartridge,kerusakan bisa disebabkan oleh printer.
e. Gunakan penggaris untuk mengukur jarak kerusakan berulang dan diskusikan dengan service provider.
9. Gunakan printer drivers dan firmware upgrade yang sesuai
Mengapa penting?
Printer driver dan firmware memainkan peran vital dalam kualitas imanging dan tampilan. Lihat panduan printer Anda untuk informasi car meng-upgrade.
10. Peringatkan perusahaan layanan printer Anda mengenai masalah printer
Mengapa penting?
Beberapa masalah spesifik yang terkait dengan warna LaserJet mungkin belum pernah dialami oleh perusahaan service Anda. Sebutkan masalah – masalah di bawah ini yang mungkin Anda pernah hadapi.
• Toner merah kabur pada printer HP Color LaserJet1600/2600n/2605dn/CM1015/CM1017
• Halaman kertas tidak tercetak pada HP Color LaserJets 4600 atau 4650 mencerminkan kegagalan sistem developer.
• Sisa toner pada transfer belt dan punggung kertas pada HP Color LaserJets 4600 atau 4650 …
• Peringatan yang salah “10.92.00 (-.01, -.02, atau -.03) CARTRIDGE NOT ENGAGED” karena kerusakan kunci pengungkit cartridge.
• Gambar kabur ke satu sisi atau tidak tercetak dari HP Color LaserJets 1500/2500/2550/2820 menandakan masalah pada carousel indexing.
• Gambar hitam hilang pada HP Color LaserJet 3500/3550/ 3700 karena gagal menarik warna (CL2)
• Blank page yang terus berlanjut pada HP Color LaserJet 4500/ 4550 disebabkan masalah pada ETB (electrostatic transfer belt).
• Lemah, alur lemah yang terus - menerus pada HP Color LaserJet 4500/4550 dikarenakan scanner kaca optik berdebu.
• Gambar samar-samar dari HP Color LaserJet 1600/2600n/ 2605dn dikarenakan tabel warna yang tidak teregistrasi, sesuai kalibrasi.ssDemikian lah sharing dari mbah yang bersumber dari HP semoga bermanfaat
CARA INFUS CANON MG2570 SERIES
Kali ini mbah ingin sharing trik dan tips cara memasang infus canon MG 2570, ya printer ini memang agak susah untuk di infus karena dari segi pompa penyedot catridnya beda dengan series sebelumnya..
HP 085711200035/021 364 84704 PIN 2939183D
Pertama tama siapkan alat
Gunting
Lakban Hitam atau coklat
Bor
Tabung
Tinta 100ml
Doubel Tape
cARTER
Langkah awal bolongin dulu bodi samping printer , gunanya agar selang dari tabung bisa masuk kedalam
Isi tinta di tabung trus jepitkan selang agar tinta tidak bocor dengan penjepit kertas
Setelah itu bolongin catridge, untuk membolongi catridge hitam dikarenakan ada sekat nya, kita mesti menggunakan solder untuk memotong sekatnya, baru bisa dibolongin
setelah sudah bolong masukan selang dulu kedalam printer paskan jalurnya agar tidak nyangkut
setelah pas pasang selang ke catridge
jika alur selang masih ada angin harap disedot dengan suctioncup, jika tidak ada bisa di deep cleaning terlebih dahulu
Setelah itu rekatkan tabung dengan double tape
Printer pun siap dipakai
begitu trik dari mbah smoga dapat membantu
VETERAN 2, MARGA JAYA NO.25 - DEKAT POLRES BEKASI
HP 085711200035/021 364 84704 PIN 2939183D
Wednesday, May 28, 2014
TRIK PASANG INFUS HP 1000 & 1050 ( CATRIDGE 802 )
Kali ini mbah ingin memberikan trick dan tips memasang infus hp d 1000 & kawan kawannya
Pertama tama siapkan dulu alatnya :
1. tabung
2. tinta
3. gunting
4. dumper
5. bor
6. double tape
dumper
Pertama tama bikin dulu posisi tabung dan dumper seperti ini
pilih saja posisi yang disuka
setelah itu bor catridge hitam dan warna, tapi ingat untuk type ini catridge perlu lubang angin jangan ditutup semua seperti canon, sisakan lubang sedikit, untuk warna merah bikin lubang disamping lubang orinya, tutup pakai lem tembak trus tusuk pakai jarum agar ada lubang angin . untuk warna hitam tutup smua lubang sisakan yang ditengah dan tusuk salah satu lubang yang di lem tembak, agar ada angin.
pada gambar diatas mbah blom membuat lubang di samping warna merah
setelah dipasang dumper isikan tinta trus selang yang dari dumper ke catridge agan sedot biar naik dulu, baru setelah itu pasanglah ke catridge
setelah dipasang biasanya selang belum lancar msh ada angin , tinggikan posisi tabung , tapi ingat jangan lama lama cukup sebentar saja agar tidak banjir setelah tinta naik ke catridge sejajarkan
setelah sejajar, pengalaman mbah yang udah udah mending letakan posisi tabung di kiri printer, jangan di kanan karena kalau di kanan sering sangkut
sekian trick dari mbah untuk penempelan selang di dinding printer sesuaikanlah dengan kreatifitas agan agan sendiri..
demikian sharing dari mbah semoga dapat membantu
082298668082 pin 323a200a
DATA PERUSAHAAN NASIONAL DAN INTERNATIONAL
Kali ini mbah ingin memberikan data - data perusahaan nasional dan internasional lengkap alamat dan contact personnya , semoga , sangat membantu agan agan pengusaha dalam melakukan penawaran produknya
Ok silahkan langsung saja download klik disini http://www.4shared.com/get/tSNNDTbpce/ok_perusahaan_dukunprinter_.html
agar sering sering ya datang ke blog mbah
Tuesday, May 27, 2014
Cara benerin jarum head epson type dotmatrix
Salam sukses tuan dan nyonya kali ini mbah ingin sharing ilmu tentang benerin jarum head epson type dotmatrik, artikel ini mbah dapat dari blog tetangga, smoga membantu
jarum head printer epson lx-800 terdiri dari 9 jarum, terbuat dari baja,apakah kalau sudah rusak harus dibuang dan beli yang baru???.
jangan dulu dibuang, coba diotak-atik, siapa tahu bisa digunakan lagi, kecuali ada jarum yg putus, harus diganti.
caranya ?????? :
1. siapkan dulu peralatan tempurnya, dalam hal ini
- obeng kecil (min) 2bh,
- minyak pelicin (minyak goreng bisa/minyak khusus mesin jahit),
- tiner/bensin
2. buka pengait head printer/kuncinya yg ada disisi kiri dan kanan dng obeng yg sudah disiapkan
3. setelah kunci pengait terbuka dari head ( yg warna hitam), tarik pelan-pelan keatas menggunakan tangan,
setelah plastiknya terbuka, spoll head masih tertinggal di rumahnya (alumuniumnya), bisa diangkat dng kedua obeng sisi kanan dan kiri secara bersamaan,
4. kemudian buka jarum headnya, dng cara di tarik,ukur jarum headnya, bandingkan antara jarum yg satu dng jarum yg lainnya ( mudah-mudahan tdk ada yg patah)
5. terakhir bersihkan ujung jarum headnya dengan tiner/bensin, ujung jarum head penyebab hasil cetakan putus, atau tembakan jarum tidak semestinya, biasanya kotor oleh serpihan pita/debu yg sudah melakat di jarumnya,jika mau bersih lagi bisa menggunakan amplas halus, di gosok searah ( jng bolak balik)
6. setelah merasa sudah bersih, sekarang tinggal proses pemasangan, gimana caranya ya, bisa bongkar gak bisa pasang…hhhhhhhhh.
7. ambil satu jarum ( pernya jangn sampai lepas), kemudian masukan kelubang yg sudah tersedia
disini saya mulai dari bawah (lubang yg posisi di paling bawah), agar pemasangan jarum selanjutnya lebih gampang dan bisa dilihat, disarankan pemasangan dengan cahaya yg maksimal / bisa menggunakan lampu belajar/di bawah terik matahari, karena lubangnya yg kecil
dimasukan pelan-pelan gan, jng dipaksa, penuh dengan perasaan, jika benar pemasangannya, didorong pakai jari, jika bisa maju mundur secara normal, berarti pemasangannya sudah benar, tinggal masukan jarum kedua dan seterusnya,jarum kedua dimasukan bisa disebelah kiri atau kanan jarum pertama, begitu selanjutnya, tinggal ngikutin lubang secra berurutan,
setelah semuanya selesai tinggal di tutup dengan spool headnya dan di kunci lagi, kemudian masukan ke rumahnya ( alumuniumnya), pasang kembali ke printernya, dicoba…..semoga berhasil
Demikianlah cara menyervis jarum head smoga membantu temen temen
Friday, May 23, 2014
BELI PRINTER BORONGAN
Agan agan yang budiman kali ini mbah membuka lapak pembelian printer borongan, bila agan agan mempunyai printer diatas 10 unit bekas, dan ingin di jual silahkan hubungi mbah.
Dengan syarat unitnya komplite tidak di utak atik, ga perduli hidup atau tidak mbah borong semua , apapun jenisnya, laserjet, dotmatrik, atau inkjet mbah angkut semua.
harga kita bisa negosiasikan
silahkan menghubungi mbah di 0822 9866 8082 pin 323a200a
Sunday, May 18, 2014
SYSTEM KERJA INKJET PRINTER
Kali ini mbah sharing informasi agar bertambah wawasan
System inkjet printer
System inkjet printer di bagi menjadi :
1. Thermal Inkjet Head
Head ini bekerja dengan menggunakan system heater / thermal untuk melakukan suatu pencetakan.
Tinta berguna sebagai media cetak dan cairan pendingin (cooling agent) terhadap heater head unit sehingga tidak terjadi over heat / panas berlebihan pada heater head.
Over heat dapat mengakibatkan putusnya circuit head unit , melelehnya plastik dasar nozzle dan terjadinya pengeringan tinta pada nozzle head.
Detail Cara kerja nya :
Heater di tempatkan di dasar kanal tinta, dekat nozzle printhead. dengan adanya trigger menyebabkan pemanasan cepat pada tinta di atas titik didih. trigger ini menyebabkan perubahan dari bentuk cair menjadi uap yang menyebabkan ekspansi tinta dan memaksa tinta keluar dari nozzle printhead.
tetesan tinta tersebut akan putus tiba-tiba dan gelembung akan kembali menyentuh heater, kemudian terjadi tetesan berikutnya untuk tembak.
proses ini terjadi berulang ulang dan terjadi ribuan kali per detik.
Ada 2 Type konfigurasi untuk thermal printhead ini yaitu Roofshooters dan edgeshooters
( Pict 1. The Roofshooter design )
Cara kerja Roofshooter adalah mengeluarkan tinta secara langsung dari induktor, dan gelembung yang di hasil kan berjarak pendek ke nozzle, sehingga kapasitas kemampuan untuk pengulangan proses lebih besar, supply tinta di tempatkan di bawah induktor transisi, sehingga memungkin kan tinta untuk dapat menyerap panas berlebihan, sehingga dapat mengurangi terjadinya overheating .
System ini sering dipakai oleh HP dan Lexmark.
( Pict 2. The Edgeshooter design )
Cara kerja Edgeshooter adalah mengeluarkan tinta dari samping heater, sehingga berjarak panjang ke nozzle, secara tradisional, ini menimbulakn lebih sedikit pengulangan proses, tapi tetesan yg di hasilkan lebih tepat.
Cara kerja ini lebih sederhana, dan biaya produksi yang lebih rendah.
System ini sering di pakai oleh Canon dan Xerox.
2. Micro Piezzo Crystal Head
Head ini mencetak dengan menggunakan system getar dan tekanan ( Vibrate and Pressure ) dalam suatu medan listrik yang terbuat dari bahan keramik khusus.
Dalam melakukan suatu proses pencetakan, tinta yang ada di dalam ink chamber / cavity / bak tinta di pompa oleh micro piezzo plate sehingga tinta terpompa keluar.
Pemakaian tinta yang tidak sesuai dengan standard menjadi faktor utama terjadinya kebuntuan pada type head ini.
Jenis system ini banyak di pakai pada printer merk Epson dan Brother.
(Pict 3. Micro piezzo System)
3. Continuous inkjet (CIJ)
Sebagai tambahan terhadap teknik-teknik generasi bubble drop, CIJ harus pula termasuk defleksi bubble drop dan metoda-metoda peredaran ulang atau recycle tinta yang tidak diberlakukan bagi substrat.
Tinta-tinta yang digunakan di penerapan-penerapan CIJ harus konduktif.
CIJ populer karena penerapan-penerapan pada industri seperti barcode printing, Box printing dan labeling product.
sekianlah infonya
SEJARAH BERDIRINYA PRINTER CANON , HP, EPSON
Sekedar info dari mbah untuk menambah wawasan
Canon Inc. (dibaca ké-nèn, IPA:ˈkænən, dalam Bahasa Jepang: キヤノン株式会社), bermarkas di Tokyo, adalah sebuah perusahaan Jepang yang mengkhususkan dalam produk gambar dan optik, termasuk kamera, mesin fotokopi dan printer komputer.
Perusahaan ini didirikan pada 1933 dengan nama Seiki-kougaku-kenkyuujo atau Laboratorium Peralatan Optik Presisi dengan Yoshida Goro dan adik iparnya Uchida Saburo dan didanai oleh Takeshi Mitarai, teman dekat Uchida. Tujuan awalnya adalah untuk mengadakan riset dalam pengembangan kamera berkualitas.
Pada Juni 1934 mereka mengeluarkan kamera pertamanya, Kwanon, diambil dari dewa umat Buddha yaitu Kwannon dewa pengasih. Dan bahkan lensanya pun diberi nama "Kyasapa" yang diambil dari Mahakyasapa yaitu murid dari Buddha.
Namun pada tahun 1934, Yoshida mengundurkan diri dari laboratorium itu, karena dia berfikir bahwa Precision Optical Instruments Laboratory sudah tidak seperti yang dia inginkan.
Dengan semakin banyaknya penelitian, Precision Optical Instruments Laboratory merasakan bahwa mereka tidak menemukan kemajuan dalam memproduksi lensa yang notabene hal ini adalah yang paling penting dalam pembuatan kamera.
Hingga akhirnya mereka memutuskan untuk bekerjasama dengan perusahaan pembuat lensa Nippon Kogaku Kogyo (yang sekarang menjadi Nikon Corp). Nippon Kogaku adalah perusahaan besar pembuat peralatan optik yang secara khusus menangani peralatan militer pada saat itu. Dan kebetulan dibawah kepemimpinan perusahaan yang baru, mereka akan mencoba pasar domestik. Sehingga ajakan Precision Optical Instruments Laboratory untuk bekerja sama dalam membuat kamera mendapat sambutan yang sangat baik. Kerja sama mereka menghasilkan produk masal pertama mereka yang diberi nama "Hansa Canon"
Pada February l936 Hansa Canon dengan lensa Nikkor 50mm f3.5 resmi diluncurkan dan dipasarkan ke publik Jepang dengan harga 275 yen dan diumumkan sebagai kamera 35mm rangefinder buatan jepang pertama dengan kualitas tinggi.
Setelah itu nama kwanon berubah menjadi Canon.Untuk membantu pemasarannya waktu itu, Precision Optical Instruments Laboratory bekerja sama dengan Omiya Shashin Yohin Co., Ltd. (Toko kamera dan accesories Omiya) Dan bahkan nama Hansa pada Hansa Canon merupakan merk dagang yang diberikan oleh Omiya sendiri.
Seiring perkembangannya nama perusahaan pemegang merk Canon mengalami beberapa kali perubahan nama. Pada Juni l936 Precision Optical Instruments Laboratory berubah menjadi Japan Precision Optical Instruments Laboratory.
Pada 10 Agustus 1937 Japan Precision Optical Instruments Laboratory merubah bentuk kepemilikan perusahaan tersebut menjadi perusahaan saham gabungan, dan merubah nama perusahaan tersebut menjadi Precision Optical Industry Co., Ltd dan tanggal tersebut ditentukan sebagai tanggal lahir Canon Inc.
Takeshi Mitarai (1901-1984) yang pada waktu itu sebagai presiden dari Precision Optical Industry Co., Ltd mendengar keluhan dari konsumen yang sulit mengingat nama perusahaan produsen kamera Canon mereka, sehingga Mitarai memutuskan merubah nama Precision Optical Industry Co. Ltd menjadi Canon Camera Co. Ltd pada 15 September 1947 .
Perkembangan kamera Canon sangat positif hingga dikabarkan bahwa kualitas kamera Canon sebanding dengan kamera Leica. Hingga pada tahun 1954, Leica mengeluarkan produknya "Leica M3" yang berhasil memukul mundur semua kompetitor nya saat itu. Canon pun merasa harus mencari jalan lain agar bisa tetap menjadi pemimpin di pasar kamera.
Dan pada akhirnya Canon Camera Co., Ltd memutuskan untuk berkonsentrasi pada pengembangan kamera Single Lens Reflex (SLR) karena mereka pikir bahwa dengan pemikiran dan pengembangan meraka, kamera SLR bisa sangat unggul dari kamera Rangefinder. Pada Mei 1959 Canon meluncurkan Canonflex sebagai SLR pertama mereka. September 1968 produksi kamera Canon Luxury 35mm rangefinder yang sudah menjadi tradisi Canon sejak kamera perdana mereka Kwanon, resmi discontinue yang menjadikan type "7S" sebagai produk 35mm Rangefinder Hi-end terakhir dari Canon.
Pada ulang tahun Canon Camera Co., Ltd yang ke 30, presiden Mitarai berkata dalam pidatonya, "Untuk memperkokoh kemakmuran perusahaan kita tahun ini, kita harus memegang kamera di tangan kanan, mesin-mesin bisnis dan peralatan optik khusus di tangan kiri. Pada saat yang sama, kita harus secara substansial meningkatkan ekspor kita".
Dan perkataan itu menjadi pedoman perusahaan sehingga pada 1960 mereka secara resmi mulai memasuki bidang elektronik seperti mesin fotokopi, peralatan optik khusus dan lain sebagainya. Sehingga pada 1 Maret 1969 Canon Camera Co. Ltd kembali merubah nama mereka menjadi Canon Inc sampai sekarang.
Saingan utama Perusahaan Canon Inc adalah Perusahaan Nikon, Perusahaan Konica Minolta, Perusahaan Leica, Perusahaan Pentax, Olympus, Perusahaan Sony, Perusahaan Epson, Perusahaan Kodak, Perusahaan Hewlett-Packard dan Perusahaan Xerox.
Hewlett-Packard Company atau HP adalah perusahaan Teknologi Informasi Multinasional dari Amerika Serikat yang berkantor pusat di Palo Alto, California, Amerika Serikat. HP menyediakan produk teknologi, perangkat lunak, solusi dan layanan kepada konsumen, usaha kecil dan menengah (UKM) dan perusahaan besar, termasuk pelanggan di sektor-sektor pemerintah, kesehatan dan pendidikan.
Perusahaan ini didirikan di sebuah garasi mobil di Palo Alto oleh William "Bill" Redington Hewlett dan Dave Packard. HP adalah produsen PC terkemuka di dunia dan sejak 2007 berkompetisi dengan Merk Lenovo di China menurut. HP mengkhususkan diri dalam pengembangan dan pembuatan komputasi, penyimpanan data, dan perangkat keras jaringan, perangkat lunak dan jasa pengiriman. Lini produk utama meliputi perangkat komputasi personal, perusahaan, dan server standar untuk industri, perangkat storage, produk-produk jaringan, perangkat lunak dan beragam printer, dan produk imaging lainnya. HP memasarkan produknya ke rumah tangga, usaha kecil hingga menengah dan perusahaan secara langsung maupun melalui online, elektronik konsumen-distribusi dan kantor-pasokan pengecer, mitra vendor perangkat lunak dan teknologi utama. HP juga memiliki layanan konsultasi bisnis yang kuat pada produk yang mereka jual dan produk mitra kerja mereka. HP adalah penjual PC terbesar di dunia pada tahun 2012 dalam volume penjualan unit.
Beberapa kegiatan bisnis yang cukup besar telah di lakukan HP, seperti:
HP melakukan merger dengan Compaq pada tahun 2002, sebagai sponsor Misi: Ruang Angkasa pada tahun 2003, dan akuisisi EDS pada tahun 2008, yang menyebabkan pendapatan gabungan $ 118.400 Trilliun pada tahun 2008 dan di catat dalam majalah Fortune 500 sebagai peringkat 9 pada tahun 2009. Pada bulan November 2009, HP mengumumkan akuisisi 3Com, April 2010 HP mengakuisi Palm sebesar $ 1,2 miliar dan September 2010 HP memenangkan penawaran 3PAR yang mengalahkan DELL
Hewlett-Packard (HP) tidak berafiliasi dengan Packard Mobil Motor Corporation, yang didirikan oleh James Ward Packard dan William Doud Packard, atau merk Komputer Packard Bell.
printer nenek moyang epson
Perusahaan Daiwa Kogyo yang didirikan Hisao Yamazaki pada 1942 ini lebih dulu menekuni bisnis produksi jam dengan nama produk Seiko. Brand Seiko terkenal akan keunggulannya soal presisi kinetik
Seiko sendiri masih menjadi tulang punggung utama bisnis perusahaan hingga tahun 70-an, sebelum akhirnya Minoru Usui, presiden Epson saat ini, beserta 80 insinyur teknik terpilih, termasuk Koichi Endo (salah satu chairman Epson), menemukan benih teknologi Micro Piezo–yang juga mengandalkan teknik presisi seperti jam Seiko.
Pada tahun 1968, lahirlah printer EP-101. Printer pertama ini adalah induk dari segala jenis printer Epson yang kita kenal. Endo sendiri menilai produk ini lahir prematur.
Kata Epson kemudian dipilih sebagai brand dengan sebuah arti dari dua suku kata. “EP” singkatan dari electronic printer. Sementara “Son” dalam Bahasa Inggris berarti anak. Jadi, Epson kurang lebih memiliki arti sebagai produk turunan dari printer inkjet pertama yang diciptakan.
Brand Epson sendiri baru dipatenkan pada 1975. Namun pengembangan sesungguhnya untuk Micro Piezo sebagai teknologi printhead printer Epson baru dimulai pada 1980.
Berikut adalah milestone dari Seiko Epson sejak awal berdiri hingga sekarang ini:
1942 – Hisao Yamazaki mendirikan perusahaan bernama Daiwa Kogyo di Matsumoto, Jepang. Sejak awal, Hisao terkenal sebagai jagonya teknologi presisi. Perusahaan yang dibangunnya menjadi cikal bakal dari Seiko Epson saat ini.
1964 – Lahirnya teknologi Crystal Chronometer. Teknologi ini digunakan sebagai printing timer untuk Olimpiade di Jepang.
1968 – Cikal bakal Epson terlahir dengan nama produk EP-101. Produk ini menjadi printer digital terkecil pertama di dunia yang kemudian bermetamorfosis menjadi printer inkjet yang kita kenal sekarang ini.
1973 – Seiko meluncurkan jam digital quartz dengan 6 digit liquid crystal display.
1975 – Brandname Epson akhirnya dipatenkan.
1982 – Seiko Epson membesut laptop pertamanya, HC-20, dengan kekuatan 8 bit CPU dan CMOS RAM hanya 8kb dan 16kb. Laptop ini lebih mirip mesin tik dengan output printing layaknya kasir di toko swalayan.
1982 – Di saat yang sama, Epson juga menciptakan TV watch alias jam yang bisa digunakan untuk menonton siaran televisi dengan active matrix liquid crystal display.
1984 – Perusahaan ini menghadirkan televisi saku liquid cristal pocket TV dengan TFT liquid.
1984 – Di tahun ini pula, Epson untuk kali pertamanya mengkomersilkan Epson Inkjet Printer.
1993 – Micro Piezo inkjet printer Epson mulai dikomersilkan.
1994 – Setahun berselang, Epson pun merilis printer inkjet berwarna dengan kemampuan 720 dot per inch (dpi).
1997 – Epson meluncurkan printer Epson Stylus Photo pertama
1998 – Printer Hybrid pertama Epson hadir di pasaran. Di tahun ini pula, Epson Stylus Color 800 menjadi printer berwarna pertama yang digunakan di luar angkasa untuk mencetak laporan, email, dan foto.
1999 – Epson Stylus Pro Series dilahirkan
2000 – Lahirnya printer large format pigment-ink untuk mencetak foto dengan kombinasi warna berkualitas yang berpadu dengan unsur kecepatan.
2007 – Epson memperkenalkan Micro Piezo TFP (Thin Film Piezo) untuk print head printer. Mencetak lebih cepat dengan presisi lebih akurat.
2010 – Sembari memperingati 20 tahun dikembangkannya teknologi Micro Piezo, Epson juga meluncurkan printer Epson Stylus Pro 9900/7900 serta Epson ME Office Series.
LANGKAH LANGKAH MENGINSTAL EPSON PLQ-20 ( PASSBOOK )
Kali ini mbah belajar dari artikel sebelah monggo, dipelajari
Pernah ke bank ? Kemungkinan saat ini sebagian besar orang yang sudah bekerja d kota-kota besar pasti pernah kebank meskipun gak sesering dulu karena mungkin sebagian besar transaksinya melalui ka ATM. Saya salah seorang yang sering ke bank. Karena orang IT saya suka melihat-lihat apa yang sedang dikerjakan para pegawai bank. Salah satunya ketika melakukan pencetakan ke buku tabungan. Yanf membuat penasaran adalah printer yang digunakan bank untuk mencetak buku tabungan. Apakah pengoperasiannya sama atau tidak ?.
Printer untuk mencetak buku tabungan atau Passbook memang agak susah dicari ditoko-toko komputer biasa. Biasanya jika butuh printer passbook ini harus pesan. Harganya lumayan mahal dibandingkan printer laser jet biasa. Meskipun printer ini termasuk jenis printer dot matrik tapi teknologi yang digunakan cukup canggih. Salah satunya adalah edge detection, printer dapat mendeteksi batas-batas kertas / buku yang kita masukan. Jadi kita tidak perlu menempatkan buku/ kertas pada posisi khusus. Untuk bank printer jenis ini memang sangat dibutuhkan untuk mempercepat proses pelayanan.
Merk printer passbook ini yang paling terkenal adalah merek dari IBM, di indonesia mungkin sebagian besar bank menggunakan printer jenis ini. Merk lain yang muncul seperti ollivetti dan epson. Harga dari printer ini sekitar 700 US dolar lebih. Atau sekitar 6-8 jutaan kalo di rupiahkan. Lumayan mahal kan?.
Beberapa hari yang lalu saya ditawarin temen buat membuat program cetak passbook menggunakan printer jenis ini. Tapi merknya yang epson PLQ-20. Setelah saya diskusi sih dengan temen2 di bank kalo printer passbook setting dan installasinya tidak susah, tidak jauh berbeda dengan printer jenis dotmatrik yang lain. Tapi ternyata yang EPSON ini sedikit membingungkan juga. Ketika pertama kali di install Printer ini gak bisa connect ke komputer.
Pake LPT1 maupun USB sama saja, bahkan dah pindah ke beberapa komputer sama, cetak lewat dos sama juga tidak bisa. Pertama sih saya menduga drivernya yang gak beres, tapi masa driver yang dikasih gak cocok. Saya coba baca buku panduan nya. Ternyata printer ini memiliki setting khusus yang tidak bisa dilakukan melalui program aplikasi. Yaitu memanfaatkan 3(tiga) buah tombol F1/eject offline dan F2. disertai lampu dan 2 lampu indikator khusus untuk power dan ready. Iseng-iseng saya coba ikuti instruksi dari buku panduan untuk setting printer ketika printer pertama kali dinyalakan dan seluruh lampu indikator menyala tekan rombol F1 dan F2 secara bersamaan setelah lampu indikator ready menyala masukan kertas berukuran A4 kedalam printer. Kemudian printer akan mencetak output menu. Dan selanujutnya mengikuti instruksi sesuai dengan petunjuk yang tercetak di kertas. Fungsi tombol F1 untuk sama seperti menekan tombol Enter untuk masuk atu menset konfigurasi sesuai dengan yang tercetak dikertas dan untuk F2 untuk mengganti pilihan.
Salah satu yang saya coba ubah konfigurasinya adalah software, ternyata printer ini sudah terpasang lebih dari 1 software khusus yaitu PR2, ESC2, IBM PSD dll. Defaultnya PR2, saya coba ubah menjadi IBM PSD, kemudian printer dimatikan. Driver diinstall ulang, hasilnya printer dapat mencetak. Namun hasil cetakan belum bagus. Dibeberapa hasil pencetakan masih muncul kode ascii. Saya coba ganti software menjadi ESC2 dan hasilnya bagus. Baik printe text atau grafik dicetak dengan baik. Namun ada saran dari orang bank jika terlalu sering mencetak di mode grafik seperti di ms word, resiko kerusakan jarum printer lebih besar. Sebaiknya printer digunakan untuk mencetak di mode text.
Dari hasi test kami, printer PLQ-20 sebenarnya mencoba menawarkan nilai lebih dengan memberikan beberapa standar software pencetakan yang sebelumnya telah ada. Selain itu dari sisi kecepatan untuk mencetak mode text pasti cepat namun untuk mencetak mode grafik terkadang proses pencetakannya membuthkan waktu lebih dari 3 detik. Karena printer ini merupakan printer jenis dot matrik bisingnya suara proses pencetakan cukup mengganggu. Selain itu terkadang driver harus di install ulang, terutama ketika kondisi proses pencetakan bermasalah.
terima kasih kepada kang arif infonya
Wednesday, May 14, 2014
TIDAK NARIK KERTAS EPSON 1390 A3
Banyak yang bertanya pada mbah bagaimana mengakali printer epson 1390 yang tidak bisa narik kertas,langsung aja ke TKP
indikasi ketika diperintah print, kertas ga mau trun dan akhirnya menimbulkan lampu merah pada tombol kertas,,
itu di akibatkan oleh roller karet yang sudah botak tidak ada gerigi lagi
bongkar cover printer atas, lalu bongkar bagian belakang printer lepas kabel kabel fleksibelnya angkat unit roller nya perhatikan baut bautnya agar biaya biar murah beli lah pengganti karet epson R230 . karena mbah sudah coba bisa untuk 1390, harganya murah kok untuk karel roler sepasang 100 ribuan oh iya sebelum dipasang karetnya lapisin lakban hitam pada tempat karet yang berwarna putih jangan sampai mencong mencong pasangnya,, selamat berkreasi agan agan
Saturday, May 10, 2014
MENGATASI EROR P 10 PADA CANON MP 287 PADA IP 2770 B200
Kali ini MBAH akan berbagi cara Mengatasi Canon iP2770 yang ngeblink dan Kode Error P10 pada Printer MP258 / MP287
terkadang para Tekhnisi memberikan solusi untuk langsung mengganti maindboarnya ,kalau kita bisa servis boardnya kenapa tidak?? itu lebih menguntungkan darpada barang baru
PERTAMA tama cek catrid dlu kotor pa tidak
kalau msh p10 buka cover printer dan ambil mb nya
cek kondisi fuse , ditandakan dengan kode f , (f1,f2) jika ada yang rusak diganti, cari komponen dengan R301, pada kasus ini R301 rusak bisa dicek dengan multitester, pada resistor tertulis 572
ganti resistor r301 tersebut dengan yg normal ganti dengan ukuran 681
bisa juga ic nya yg kena mesti di jumper dengan kabel sehelai kaki 1 dan 4
selamat mencoba agan agan
Subscribe to:
Posts (Atom)


.jpg)
.jpg)


.jpg)



.jpg)

.jpg)
.jpg)





.jpg)